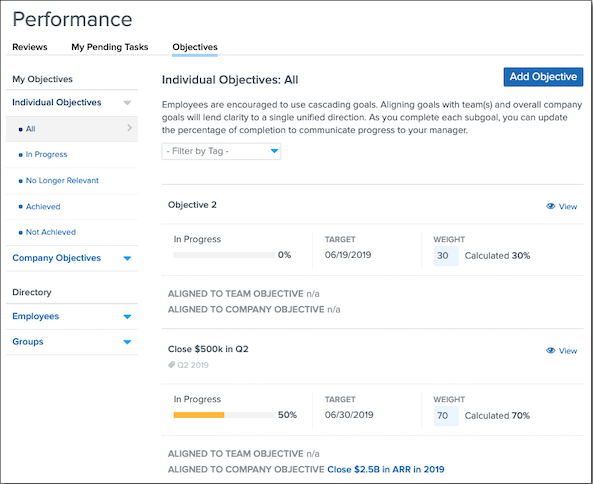Navigating the Performance Dashboard: For Admins
An overview of the features on Namely's performance management dashboard.
OVERVIEW
Most Performance-related tasks in Namely are managed on the Performance Dashboard.
Refer tot his video: Navigating the Performance Dashboard: For Admins
ACCESS PERFORMANCE
Click the Performance tab on the homepage springboard to view:
-
Past performance reviews you’ve written and that have been written about you
-
Pending performance-related tasks assigned to you
-
Personal, team, and company goals you have permission to see
VIEW PERFORMANCE REVIEWS
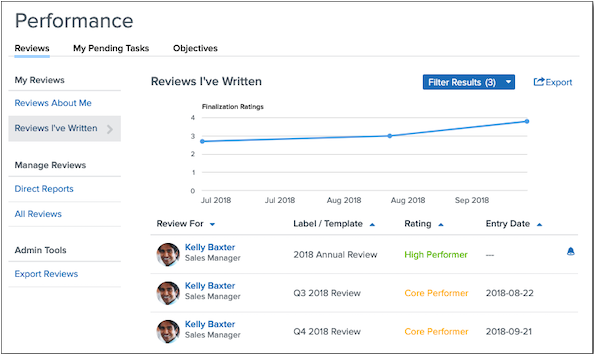
Click Reviews to see past and in-progress performance reviews. Under My Reviews, you can see:
-
Reviews About Me: Reviews written by coworkers and managers about you. Your specific permissions determine if feedback shared in a review is accessible.
-
Reviews I’ve Written: Reviews you have written about other employees.
Click Manage Reviews to see any reviews for your Direct Reports (if applicable) and All Reviews you have permission to see.
COMPLETING PERFORMANCE REVIEWS
Click My Pending Tasks to view any performance-related tasks that have been assigned to you. This can include:
-
Reviews to Assign
-
Reviews to Write
-
Reviews to Sign
-
Reviews to Administer
Once you have completed a task, it will be removed from your My Pending Tasks list.
Reviews to Assign
Any performance reviews that need a writer assigned will appear under Reviews to Assign. To assign a writer to complete a performance review for another employee:
-
Hover over the employee’s name and click the pencil icon that appears.
-
Click Add Writers.
-
Enter the employee’s name into the Add Writers field and select them from the dropdown.
-
Click Save to save your changes or Save and Kickoff to launch the nominations.
Reviews to Write
To write a performance review for another employee:
-
Hover over the employee’s name and click the pencil icon that appears.
-
Complete any sections you’ve been assigned.
-
Click Submit Answers.
Reviews to Sign
After reviews have been completed, any requiring electronic signature will appear under Reviews to Sign.
To sign a review:
-
Hover over the employee’s name and click the pencil icon that appears.
-
Scroll to the bottom of the review and click Sign Review.
-
Enter your name.
-
Click Sign Review.
Reviews to Administer
Managers may be required to take administrative action on the reviews of their direct reports. In addition to completing a review, this could include sending the review back to other writers for revisions, approving the review, or providing a performance summary.
To administer a review, hover over the employee’s name and click the pencil icon that appears.
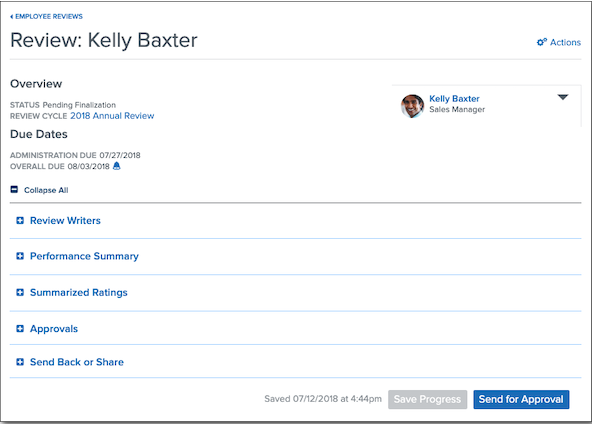
Actions
Review administrators can click Actions print or export the review as a CSV file. Depending on their permissions, managers may also be able to edit the settings for the review, including participants, scoring weights, due dates, and more.
Send Reminders
Review administrators can send reminders to writers, approvers, and signers by clicking the bell icon by the due dates at the top of the review.
Review Writers
Review administrators can view the submissions of review writers. Click Expand Answers by a writer’s name to view their specific responses.
Summarized Ratings
A ratings summary of each writer’s responses appears in the Summarized Ratings section.
Performance Summary
Depending on the review cycle settings, administrators may be required to select a performance rating. They also have the option to add a performance note and add attachments, such as a performance improvement plan.
Approvals
Any approvers for the performance review are listed in the Approvers section.
Send Back or Share
In the Send Back or Share section, review administrators can request that employees revise their submitted answers by clicking Send Revision Note.
GOALS/OBJECTIVES
Click Goals/Objectives to view your individual goals, as well as those of the company, other employees, teams, and groups, depending on your permissions.
You can add individual goals and objectives by clicking Add Goal/Objective. You can also add goals from your employee profile.